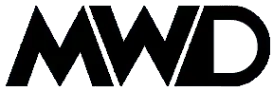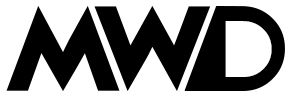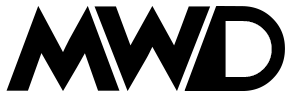In this post, we’ll clarify what the HTTP error 500 in WordPress is, the reason it occurs, and four solutions you can use to fix the error 500 in no time. There’s a lot to talk about, so let’s get to it!
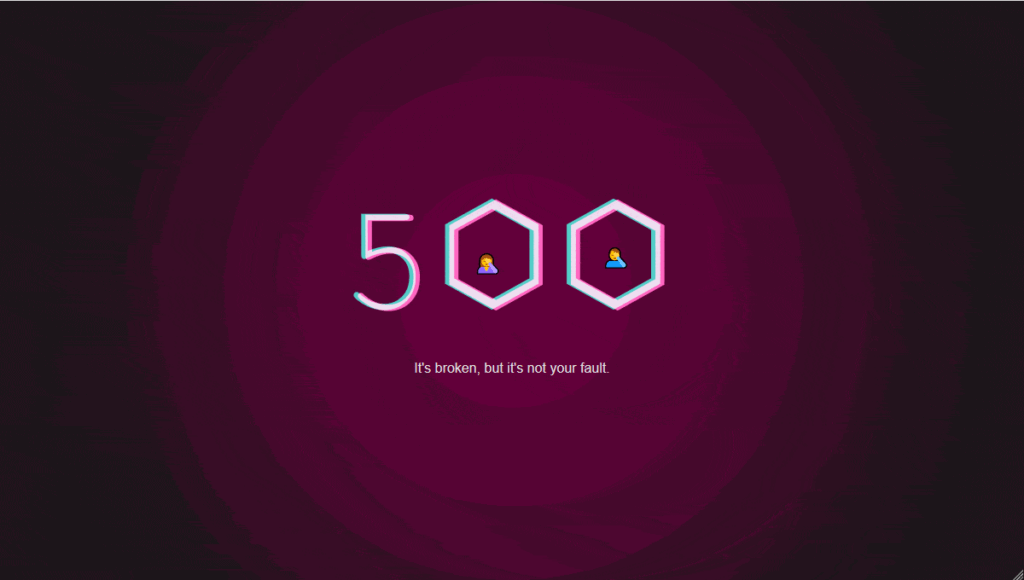
In This Article 🔍
Here at MWD, we help website owners, agency, and freelancer keep their wordpress sites running smoothly to prevent errors. Whether you’re looking for one WordPress website or many, we’ve you covered!
What Does the 500 HTTP error Mean?🤔
��� WordPress Internal Server error – HTTP Server error.
This issue often stops your site from showing appropriately. In that time, visitors will see an error message, the wording of which fluctuates relying upon which browser you use:
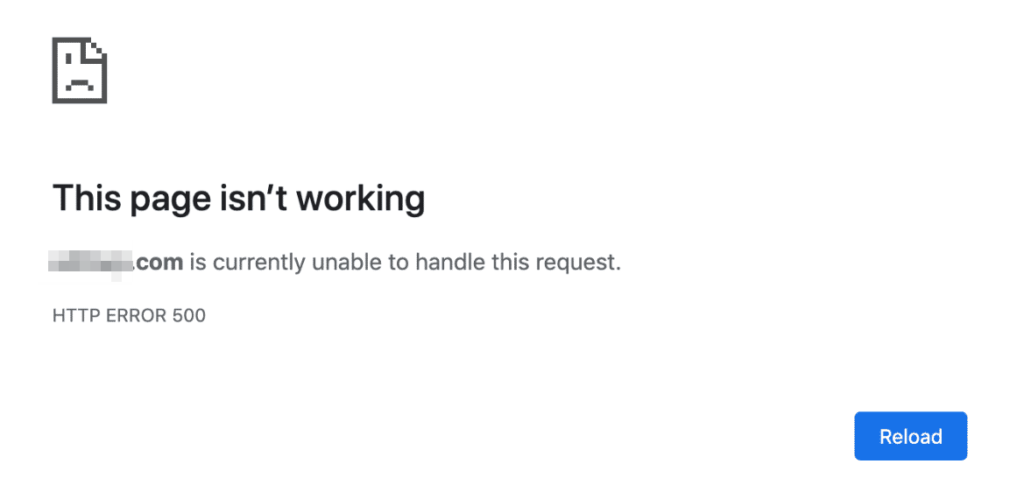
For eg, you may also see a message like this one: “The page cannot be displayed because an internal server error has occurred.” Alternatively, as you can see in the above example, you may see: “[site] is currently unable to handle this request. HTTP ERROR 500”.
A similar problem of HTTP error that sometimes happens when you try to upload files to Media Library:
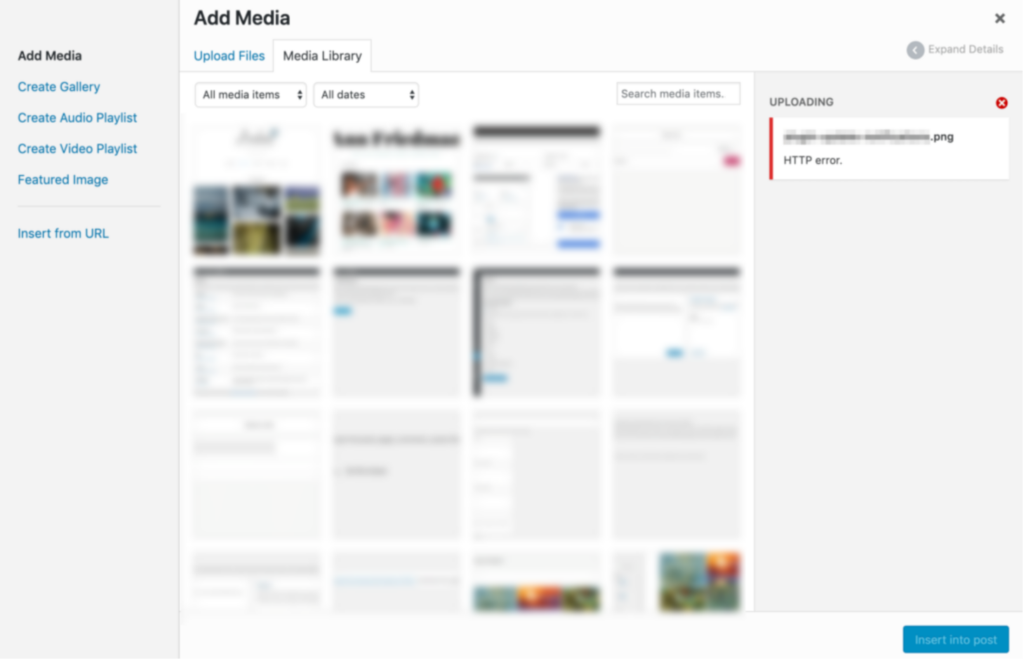
Even if the issues aren’t the same, they share comparable causes. In this case, if you know how to troubleshoot the 500 internal server error in WordPress, you’ll also be able to fix HTTP errors when uploading images.
What Causes the 500 Internal Server error in WordPress? 🤷🏽♂️
There are four main reasons behind this issue on your WordPress site, which are:
- You’ve reached your website PHP memory limit mostly found when trying to log into admin dashboard or when uploading a media file.
- Website .htaccess file has not been configure properly as per default code.
- Sometimes happens when Plugin conflicts with other plugin, theme, or WordPress core that time also there’s a chance you might see the WordPress 500 Internal Server error after updating OR installing new plugins.
- And sometimes the error is at the server level means this problem from your server and not from your website. In that Case, you need to contact your web host.
Since the 500 internal error message doesn’t clarify which of these situations is the case for your site, you’ll likely have to try multiple solutions.
How to Fix the 500 Internal Server in WordPress (4 Powerful Solutions) 🛠
Therefore, how about we get to deal with four methods that offer a 500 internal server error fix:
- Increase WordPress Website Memory Limit
Reconfigure Your htaccess File for Errors
Deactivate and Test Each Installed Plugin
Contact to Host provider
Increase Your WordPress Memory Limit
There is two options for increase memory limit one from wordpress file and second from server end. In some cases, you need to contact web host to maximise WordPress memory limit.
To increase Memory limit from wordpress site you need to open wp-config.php file which in WordPress root directory. And search for a line that reads “WP_MEMEORY_LIMIT”.
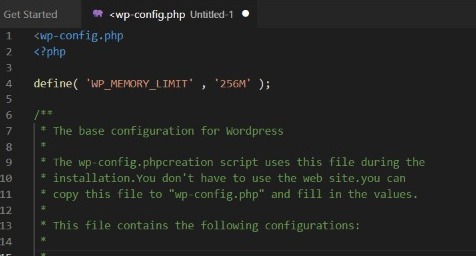
Reconfigure Your .htaccess File for Errors
Reconfigure Your .htaccess File for Errors
You can check to see whether your .htaccess file has become corrupt or deleted or wrong coded by:
Accessing .htaccess file, located in your root folder Renaming it to something like .htaccess_backup Checking to see if the error persists
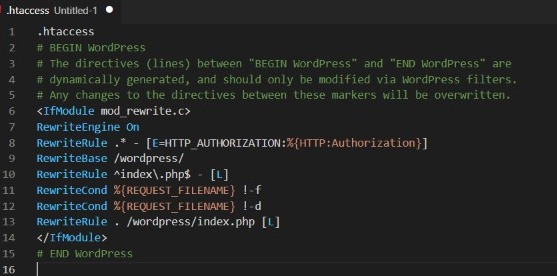
Deactivate and Check each Installed Plugin
If previous solutions did the wok, so might have a plugin conflict.
There is two types to deactivate plugin one from admin dashboard and other from wordpress file directory.
To deactivate plugin from admin panel simplay login and go to plugin section and click on deactivate tab
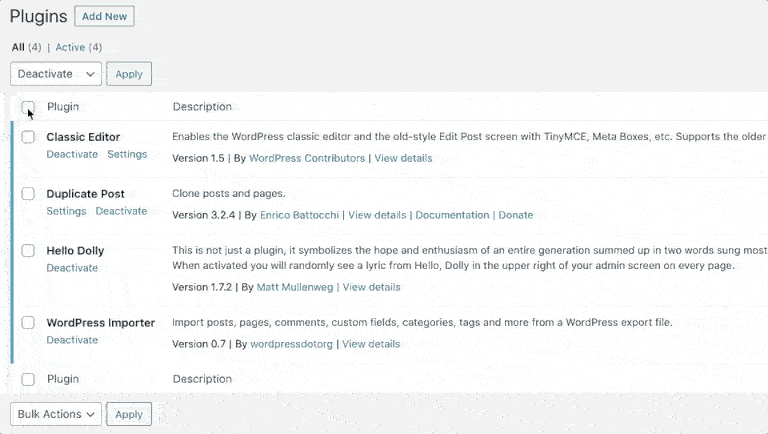
On the other hand, Follow below steps:
Navigate to the wp-content directory and look for the plugins folder.
Rename the folder to something else, such as plugins_deactivated.
Contact to Host provider
How to Active WordPress Debug Mode for Further Diagnostics
To do so, access your website’s root directory and look for the wp-config.php file, which should look like this:
Once you access that file, you’ll need to add the following code to it:
How to Enable WordPress Debug Mode for Further Diagnostics ⚰️
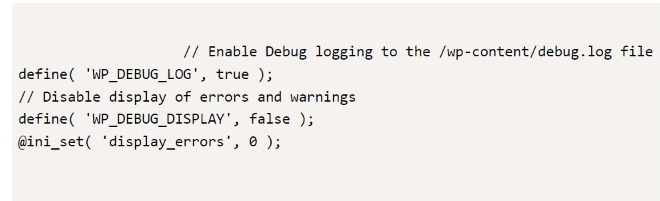
After enable you will get warning errors on fronted or sometimes on admin panel.. So you know exactly which plugin or wordpress core files giving error

If you enjoyed this article, then you’ll really enjoy the 24/7 WordPress website mainataince and support services.
From speed optimization services, to unlimited website edits, security, 24/7 support, or even bug fixing for startups and freelancers. Call us on 9967857485 for best price.